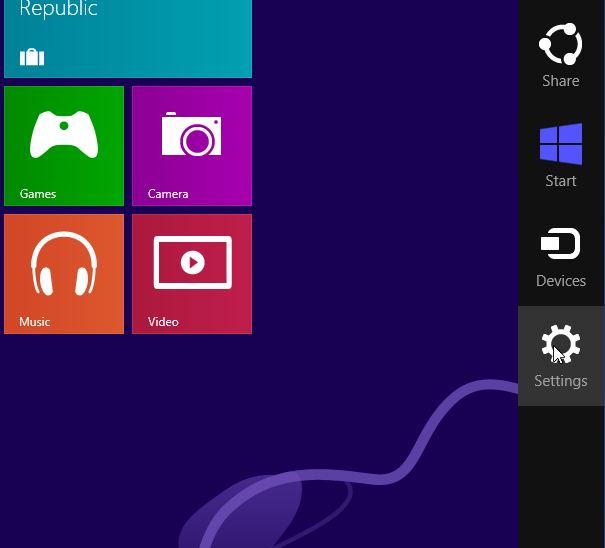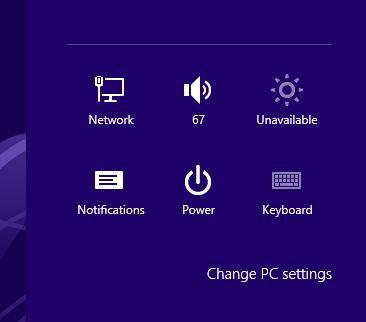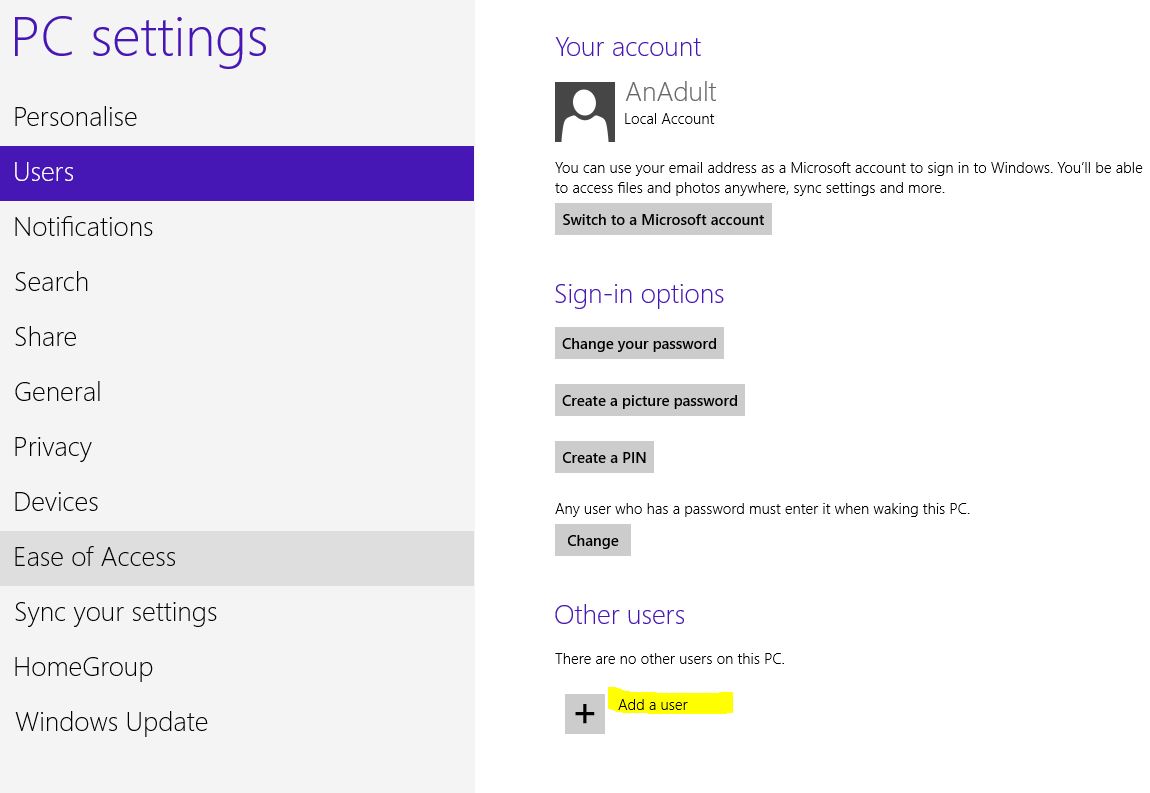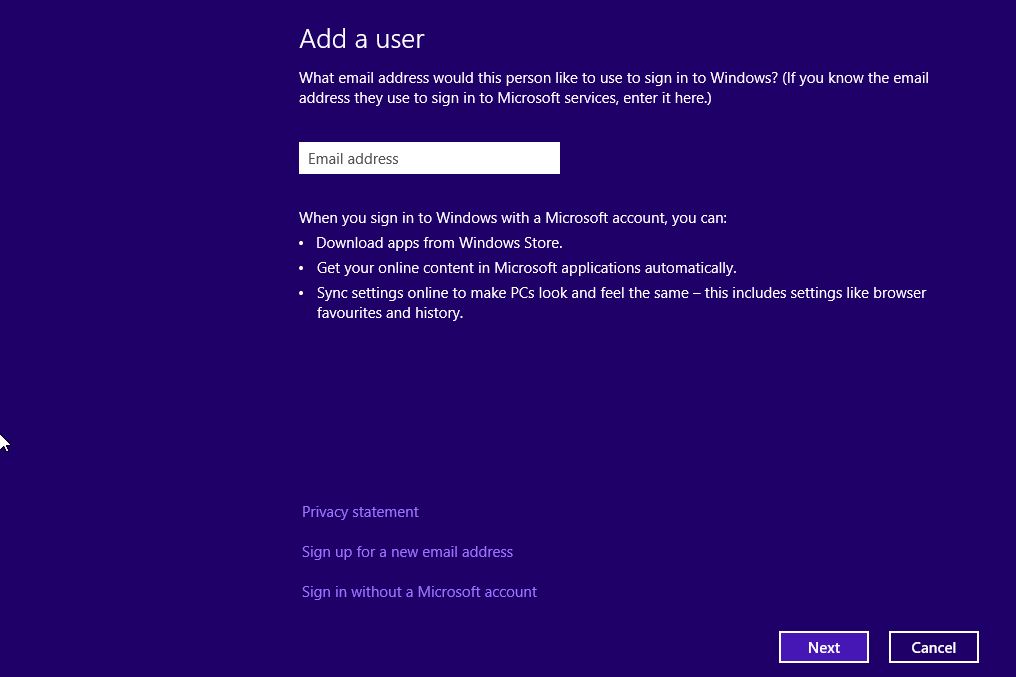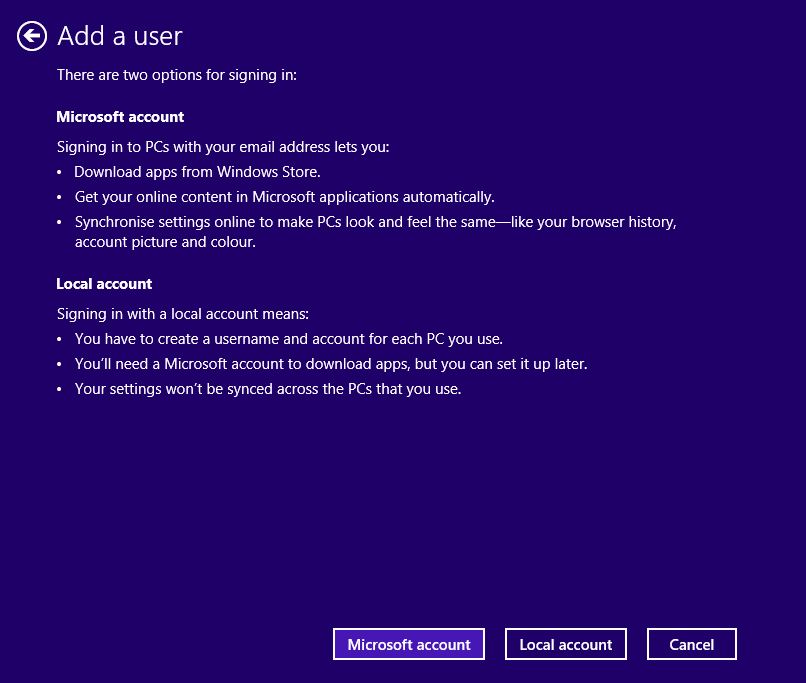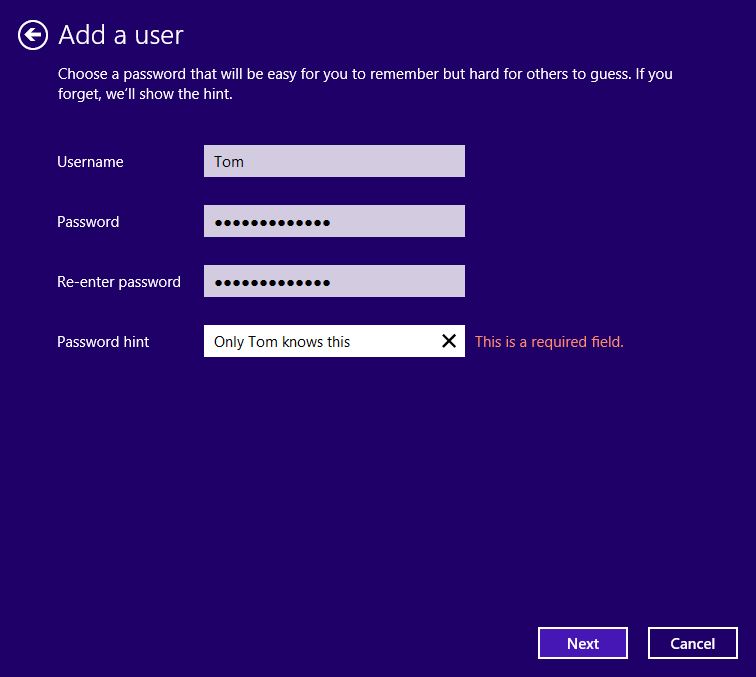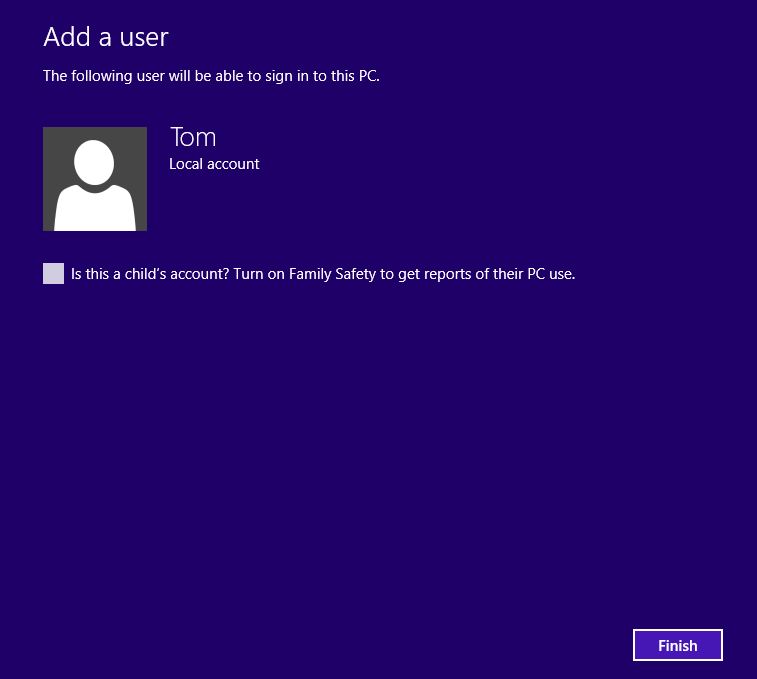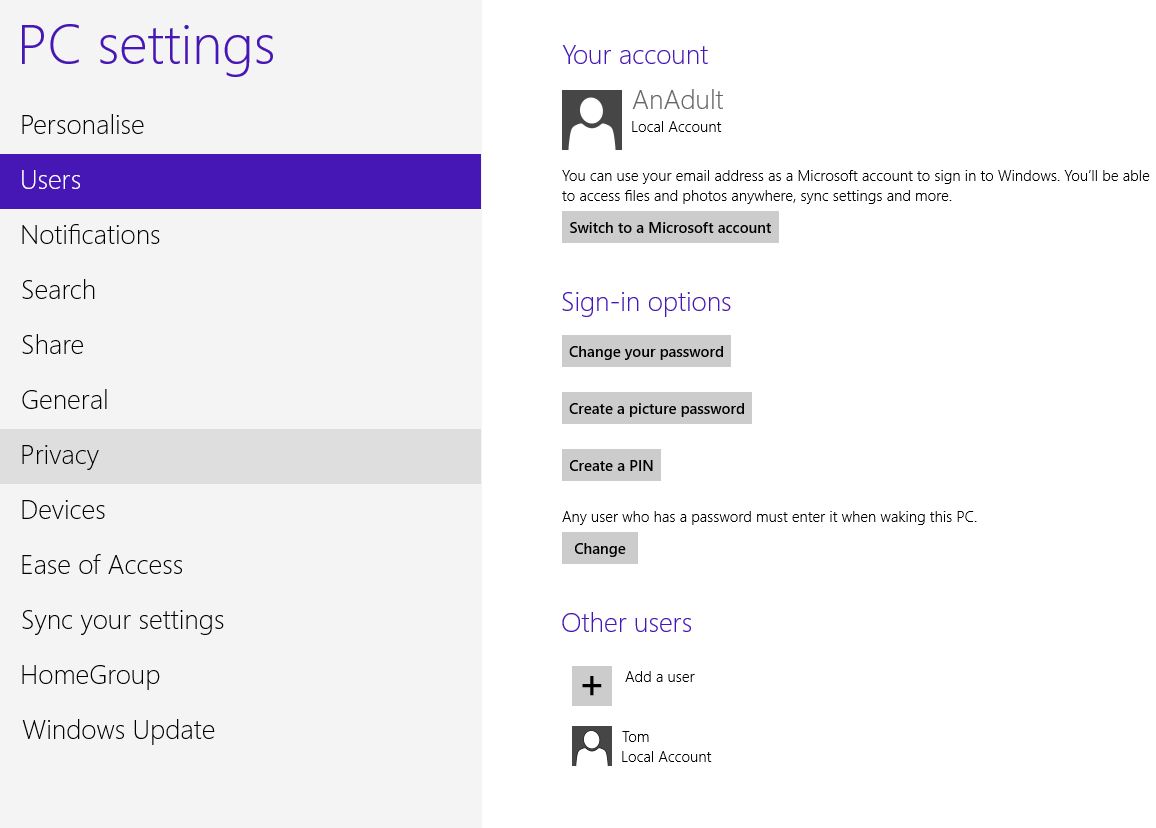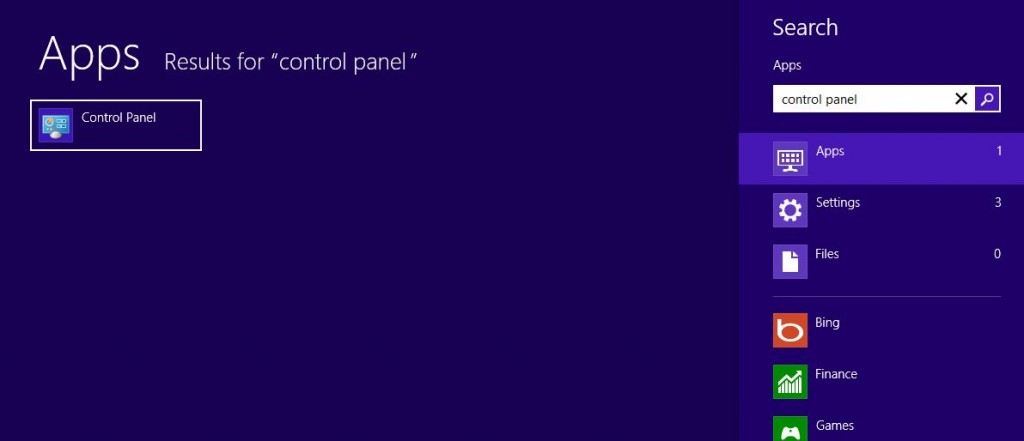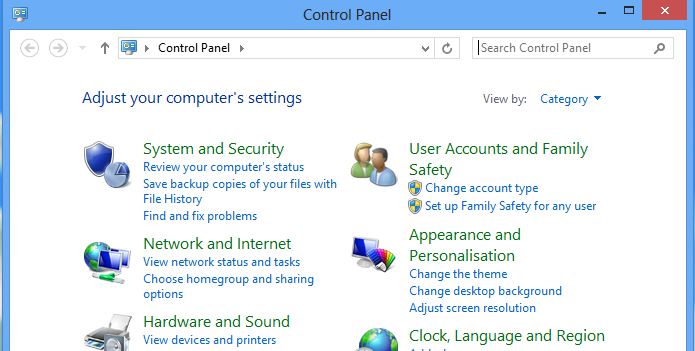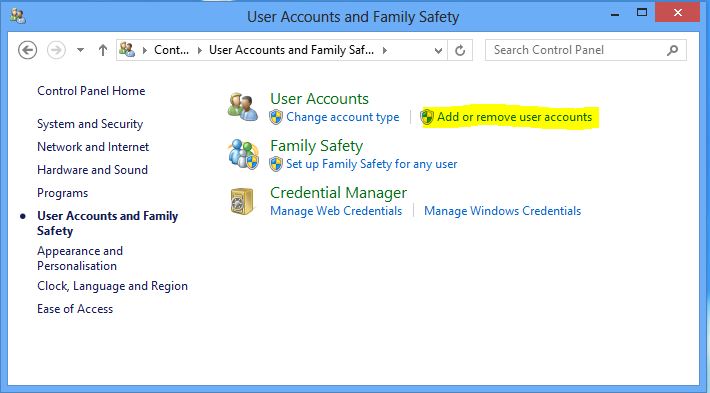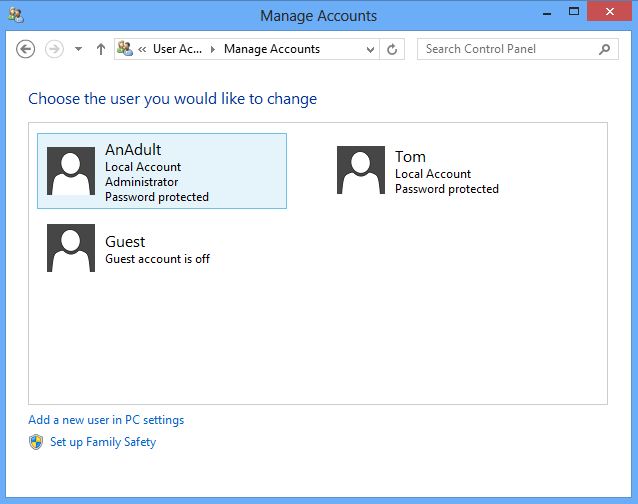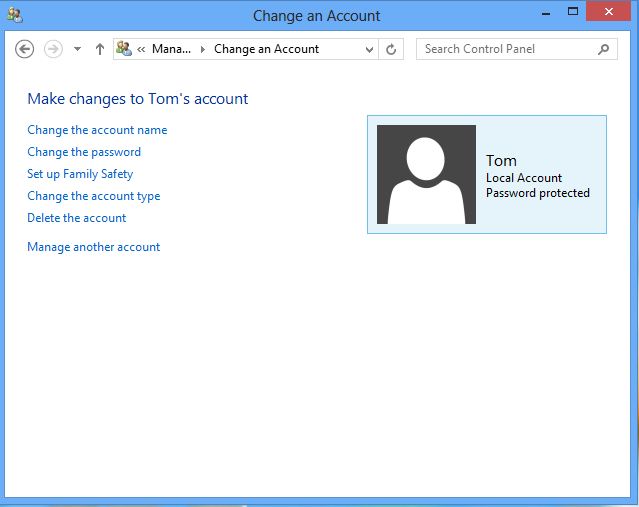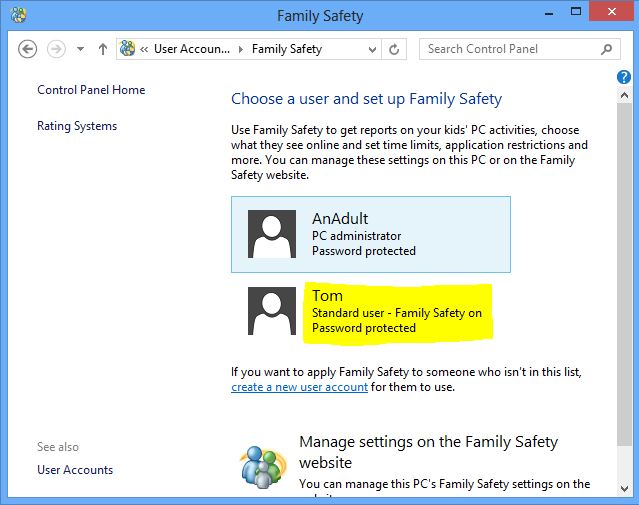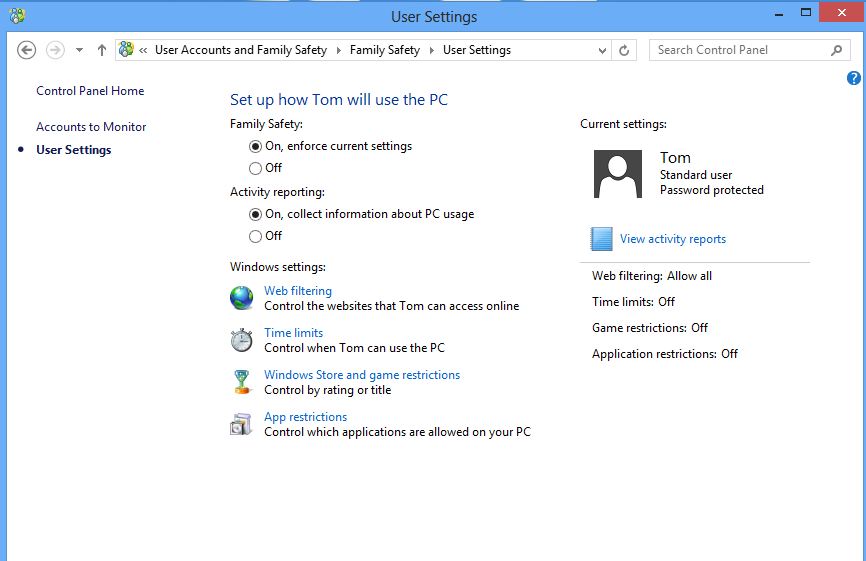Creating user accounts for children in windows 8, we recommend creating user accounts for children on all shared computers & devices in the home.
Why create user accounts for children?
A computer is a generally a multi user device, and in a typical family environment, each computer can be used by more than one person. It is a good idea to create user accounts for all people likely to use that computer, especially children. This allows you to apply different settings to each user account, so the adults in the house can have unrestricted web access, and the kids accounts can be configured with any parental controls you want to enforce.
How to create user accounts for the children in the home.
Creating a user account for a child, or indeed any user in windows 8 is a relatively simple thing to do. First select settings from the windows 8 charms bar as shown below
Then on the following screen select Change PC Settings
This will display the following screen
Ensure “Users” is selected on the left of this screen, then select “Add a user” and you will proceed to the next screen. The next screen asks for an email address associated with a Microsoft Account, for now we will assume your children do not yet have one. You’ll notice here also that our Adult account is also a local account. A local account is one that exists on the computer itself, a Microsoft account is held centrally on Microsoft servers.
Click next to proceed, and you will discover that email address is a required field, however this is not strictly true, at the bottom of the screen you will see “Sign in without a Microsoft Account”, click this to see the following screen.
For now, lets assume our two imaginary Children Tom and Emily do not have a Microsoft Account and create them local accounts.
Select Local Account, and complete the form
- Fill out the form to complete the account creation process
Unlike previous versions if windows, windows 8 insists on a password reminder at this stage. It is important that this reminder is something known only to the child for whom your are creating the account and not for example also to brothers and sisters, otherwise brothers and sisters may be able to guess the password and log in as someone else.
Once you are done, click next, you should now see the following screen
You’ll note the question asking if this is a child’s account, it is indeed, so lets tick the box and see what happens. I’m not sure if putting a tick in the check box is asking me if this is a child’s account, asking me if I want to turn on Family Safety or both. Either way as an adult who would rather have some control over what my child sees I’ll tick the box as both seem like a good idea. Ticking the box and clicking Finish just takes me back to the PC Settings/Users screen, I didn’t get any kind of acknowledgement or confirmation, you’ll notice though my newly created children’s account is now shown as below.
- Note how the child’s account is now listed.
I can however see that we now have an account called Tom, that is a local account. I am not sure if family safety is turned on for this child’s account though. I try to click the icon on the account as being logged in as an adult with an administrative account I’d hope to be able to see some details of the account. Despite clicking here, nothing happens.
What you actually have to do is access the control panel, the easiest way to do this is to search Apps for the control panel as below.
Select the control panel, and the windows 8 computer will switch to the more traditional desktop mode and display the following:-
Selecting “User Accounts and Family Safety” from the control panel leads us to:-
If we now select Add or remove user accounts we’ll see the account we created for our child, and we can adjust the account from here.
We want to determine if family safety is active, we think we asked for it when we added the account, so lets select the account by clicking and see what happens:-
- Select the account you want to check
Notice we now are at a screen that allows us to make changes to the child’s account. In particular on the left hand side notice a link to “Set up Family Safety”, lets click that and see what happens:-
That looks good, windows is telling us family safety is on, we have a password protected account for our child to use, everything should be good – or should it?
Lets log in as Tom and see what we can see. After logging out we’ll see that we can now log on as Tom as expected. Windows has told us Family Safety is on so we should be safe from all manner of internet evils.
I log in as Tom, perform an internet search for a term I know as an adult will result in lots of sexually explicit websites being returned, still Family Safety has told me it’s on. What happens? I am greeted with lots of hard core pornographic material. Not what we want at all.
Why? Because even though Family Safety is actually on, I have yet to configure any parental controls or web filtering for the child’s account, and web filtering has defaulted to “Allow all”.
Configuring Family Safety in Windows 8 is described in our aticle entiteld “Set up Family Safety On Windows 8″ but if you want to quickly get going log in as yourself (assuming you have an administrative account) navigate to the control panel, select User Accounts and Family Safety, then Select Family Safety, then select the child’s account. You’ll see a range of settings you can adjust to control what and when your child can do.